初心者でもイラストレーターで簡単!切り絵のようなみかんの描き方
イラストレーターはただのべた塗りだけじゃない!
まるでフェルトや紙で切ったかのような風合いに仕上がるグラフィックを紹介します。
しかもイラストレーター初心者さんでも、絵心がなくても簡単に本格的なイラストが描けちゃいます。
では、さっそく。
先ずはイラストレーターを立ち上げます。
設定はお好みで構いませんが、今回はA4サイズ、色はRGBにしてあります。
印刷用の色設定はCMYK、web用であればRGBにします。
ま、練習ならなんでもいいです、適当にはじめてみてください。
そして、色設定をします。
どんな色でも構いませんが、みかんらしいオレンジが良いでしょう。
数値を変更することでお好みの色を作ることが出来ます。
みかんを描くということで、左端のメニューバーにある楕円形ツールを選択します。
真ん中の中央にお好みのサイズでみかんっぽい楕円を描いてください。
みかんの楕円が描けたら、それを選択した状態でテクスチャをかけます。
画面上にあるメニューの「効果」→「テクスチャ」→「テクスチャライザ」を選択します。
するとテクスチャの画面に切り替わります。
左画面を確認しながら、右の数値入力やテクスチャを変更してみてください。
今回は拡大縮小を60%、レリーフを20、方向を左下へ、テクスチャを砂岩にしました。
楕円がみかんらしく、ザラザラしたグラフィックが出来上がりました。
今度はそいつを選択した状態で、ドロップシャドウをかけます。
画面上のメニューから「効果」→「スタライズ」→「ドロップシャドウ」を選びます。
すると、ドロップシャドウボックスが登場します。
プレビューにチェックを入れてお好きな数値を入力してみて下さい。
影の具合が決まったらOKボタンを押します。
次にみかんのヘタを描きます。
左端のメニューバーから、スターツールを選択します。
みかんのヘタらしい、緑色で描いてください。
「SHIFT」キーを押しながら星を描くと、きれいな星が描けます。
星を描いてから上下につぶすと、ヘタっぽくなってくれます。
みかん本体の時と同じように、テクスチャとドロップシャドウをかけます。
プレビューを見ながら、お好きな加減で数値を変更すると良いでしょう。
みかんらしく出来たら、ヘタと本体をグループ化します。
キーボードの「CTRL」キーと「A」でグラフィックが全選択されます。
マックをお使いの方は「コマンド(リンゴマーク)」+「A」で全選択です。
全選択したら、右クリックで「グループ」を選びます。
これで、みかん本体とヘタはいつも一緒です。
みかんが出来上がったら、みかんを選択して、キーボードの「ALT」キーを押しながら移動します。
すると、グラフィックがコピーされながら、移動してくれます。
まるで、籠に入ったみかんであるかのようにイメージしながら5つのみかんを作ってください。
みかんがコピーされたら、左端のメニューバーにある回転ツールで自然な角度に回転して配置してください。
次に楕円形ツールで、みかんが隠れるくらいの楕円を籠らしいベージュや茶色で描きます。
みかんの上で重ねながら、大きさを調節して描いてみてください。
そして、左端のメニューバーからダイレクト選択ツール(白矢印)を選択します。
白矢印で、ベージュの籠の天辺をクリックし削除します。
ウィンドウズならば「BACK SPACE」キー、マックならば「Delete」キーが削除になります。
すると半月ののような半円のようなグラフィックになります。
半分口が開いた状態になるので、左端のメニューバーからペンツールを選択して半円の口を閉じます。
出来上がった半月を選択して、みかんやヘタと同じようにテクスチャ、ドロップシャドウをかけていきます。
次に籠の上の部分を描きたいので、メニューバーから角丸長方形ツールを選択します。
籠に合わせながら適当に籠の上部分を描いてもらって大丈夫です。
さらにキーボード右下にある「↑」や「↓」のキーを連打しながら長方形を描くと、角の丸みが変更されます。
お好みでやってみて下さい。
だんだん形が近づいてきました。
細長く描いた長方形も、みかんや籠と同じようにテクスチャとドロップシャドウをかけて下さい。
次に、もっと籠らしくするために、籠に穴をあけます。
左端メニューバーから多角形ツールを選択して下さい。
色はなんでも良いですが、今回はわかりやすく黒にしました。
籠の上に適当にコピーしながら描いていって下さい。
コピーはみかんと同じように「ALT」キーを押しながらドラッグ&ドロップです。
籠っぽく描くことができたら、籠本体と6角形すべてを選択してください。
左端メニューバー一番上の選択ツール(黒矢印)でくるっと囲えば選択できます。
その状態でパスファインダーの2番目にある「全面オブジェクトで型抜き」をクリックします。
パスファインダーが見当たらない場合は、画面上のメニューにある「ウィンドウ」から「パスファインダー」を開いてください。
すると!?
まぁ見事に籠のように穴があいてくれます。
それをみかんの上から配置します。
籠の上の部分も穴を開けます。
楕円形ツールや、角丸長方形など、お好きな形で開けてください。
まずは、一つ適当に左端に描いて、そいつを「ALT」キーを押しながら移動してコピーします。
コピーしたものを、選んだ状態で「CTRL」キーを押しながら「D」を連打します。
すると、均一にコピーされたものが並んでくれます。
マックであれば「コマンド(リンゴマーク)」+「D」になります。
籠本体と同じように、配置した黒楕円形と細長ベージュのグラフィックを選択して型抜きします。
パスファインダーの「全面オブジェクトで型抜き」です。
こいつを籠の上に配置すれば完成です!
まるでコタツの上のみかんですね!!
質感も温かな感じがして、寒い冬にはぴったりのイラストですね。
これを応用して、いろんなイラストを描いてみてください。
お疲れ様でした!
〈PR〉
初歩からはじめる!名古屋で学ぶ Adobe Illustrator 講座
「ひろガリ工房」では、アドビイラストレーターの超初級講座を開講中です。


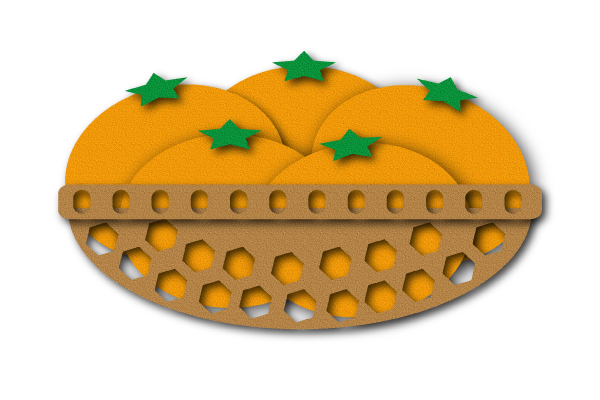
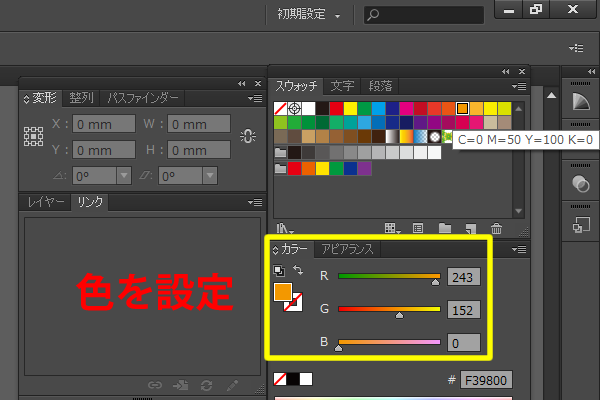

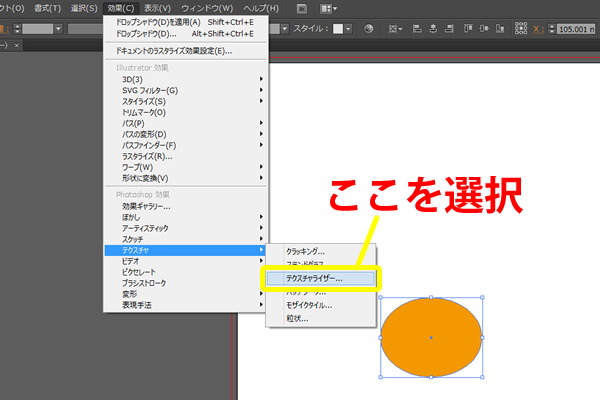

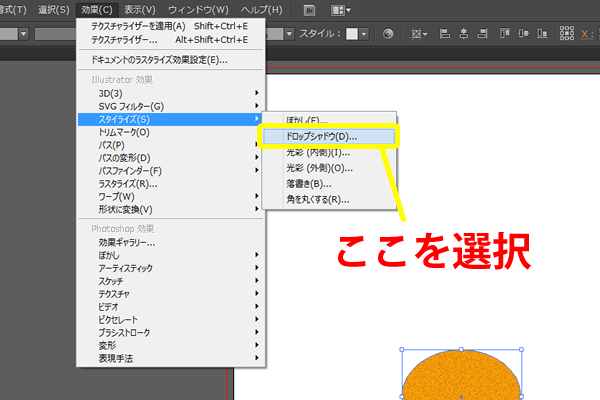
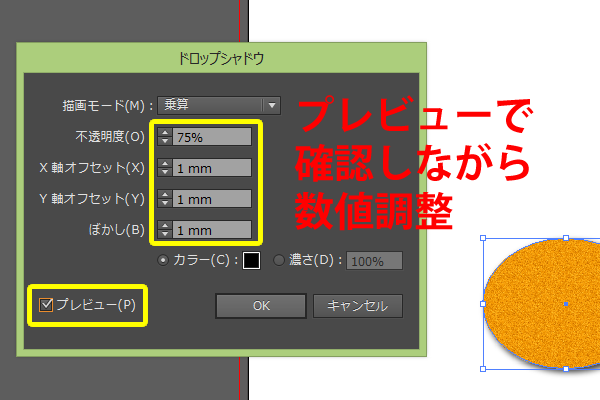
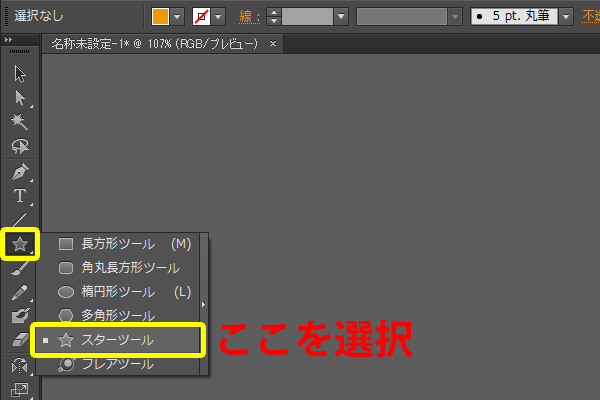

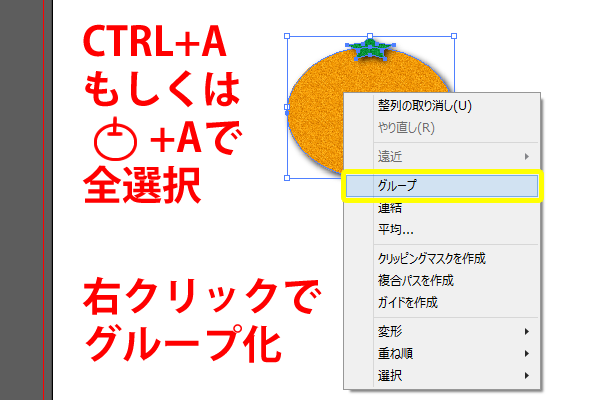

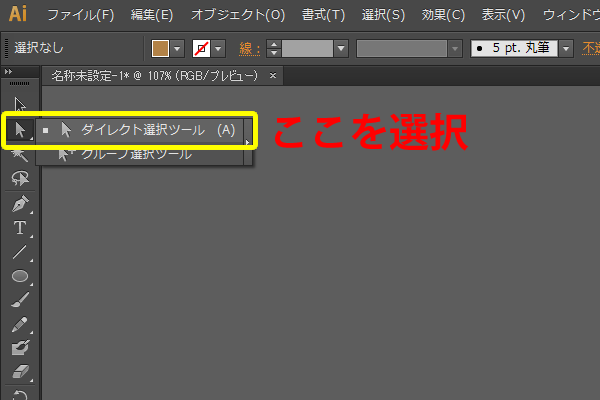
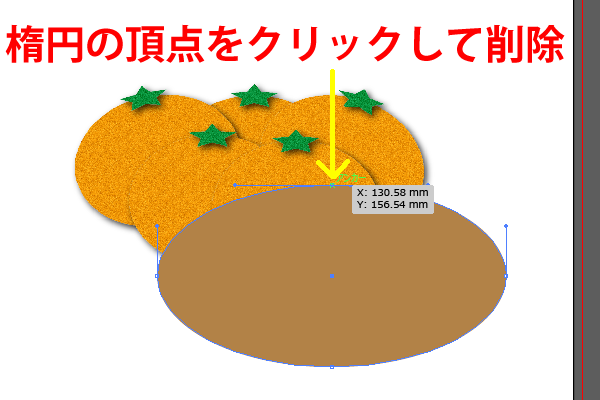
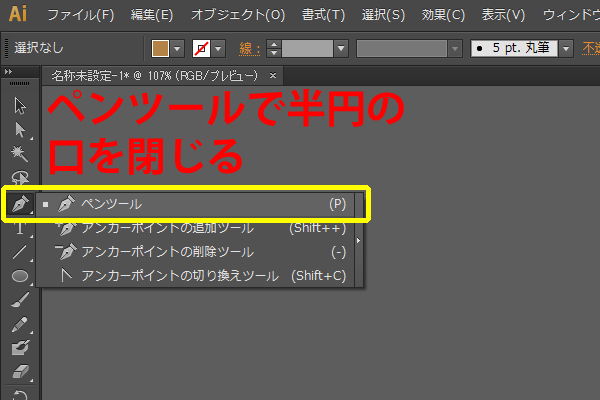



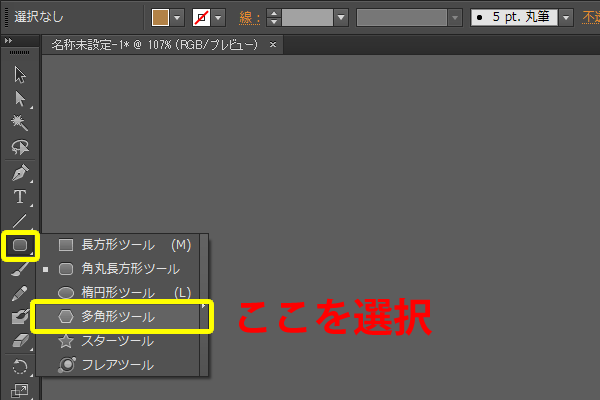

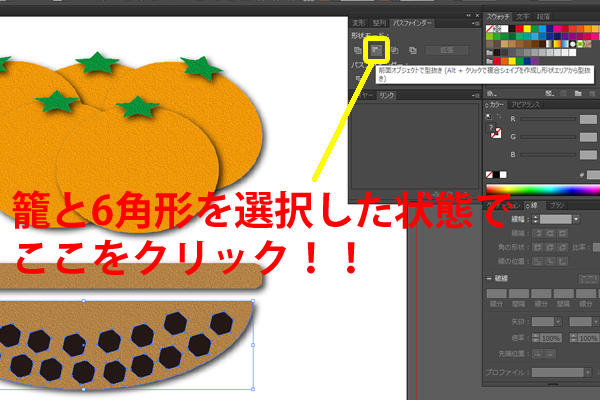



コメント