初心者でもイラストレーターで簡単!かわいい羊の描き方
えー、本日は可愛い可愛い羊さんの描き方を紹介したいと思います。
2015年の干支でもあるけど、2016年になっても2017年になっても使える可愛いひつじさん。
先ずはイラストレーターを立ち上げます。
アートボードの大きさは適当で構いませんが、今回はA4にしてあります。
そして、羊さんらしいカラーを設定。
今回は塗りを白、線をベージュにしましたがお好みでどうぞ。
webの素材として使われる場合はRGBの色設定、印刷で使う場合にはCMYKとしてください。
CMYKの場合はC30、M40、Y60、K0の数値を入力するとベージュになります。
色はお好みで、いろんな数字を入力してみてください。
そして、線幅は5ポイントとしましたが、これもお好みで大丈夫です。
次に左にあるメニューバーから楕円形ツールを選択します。
長方形などが表示されてるボタンを長押しすると、表示されます。
そして、キーボードの左端にある「SHIFT」と書かれたキーを押しながらマウスを動かすとまん丸の真円ができます。
次にメニューバーの一番上にある選択ツール(黒矢印)をクリックします。
キーボードの左下のほうにある「ALT」というキーを押しながら、円をつかんでマウスを動かします。
すると!?動かした個所に同じものがコピーされます。
同じ動作を繰り返して、雲をイメージしながら羊の本体を作っていきます。
丸をコピーして配置し終えたら、キーボードの一番左端下にある「CTRL」というキーとアルファベットの「A」ボタンを同時に押します。
すると、描かれたグラフィックが全選択されます。
MACのパソコンの場合は「CTRL」がコマンド(リンゴマーク)のキーになります。
グラフィックが全選択された状態で、パスファインダーの「合体」をクリックします。
パスファインダーが見当たらない時は、画面上部のメニューバーにある「ウィンドウ」を開いて「パスファインダー」をクリックし下さい。
すると!?
見事に雲のようなキレイなグラフィックが出来上がりました!
次に羊さんの顔を描いていきます。
色は真っ黒よりも、濃いグレーが良いと思いますがお好みですね。
この場合は線は無しにしておいてください。
楕円形ツールを使って、顔らしくなるように配置してください。
そして、お目目を描きます。
色は塗りを黒、線は白、線幅を今回は3ポイントにしてありますが、お好みで調整して下さい。
顔の表情を考えながら丸を描きます。
この時もやはり「SHIFT」キーを押しながら真円を描いて下さい。
そして、描けた片方のお目目を黒矢印で選択して、「ALT」キーを押しながらドラッグドロップで移動コピーします。
だいぶ羊さんらしくなってきました!
次はお耳です。
左端のメニューバーからペンツールを選択します。
顔のななめ右上辺りに、細長い三角形を描きます。
この時はとがった三角形のままでオッケーです。
この三角形を耳らしく丸みをつけます。
三角形の耳を黒矢印で選択した状態で次の作業を行います。
上にある「効果」から「スタライズ」→「角を丸くする」の順番で選択してください。
この時、「角を丸くする」というボックスが現れます。
プレビューにチェックを入れると、状況が確認できます。
角の丸みを確認しながら、数値を変更してお好みでオッケーを押してください。
そして、耳らしくなっら耳を黒矢印で選択。
「ALT」キーを押しながらマウスで左耳へ配置しコピーします。
左耳の方向を反転させて、バランスをとります。
メニューバーから「リフレクトツール」を選択します。
「SHIFT」キーを押しながら回転させると、45度ずつ回転してくれるのでキレイに配置してくれます。
次に、いよいよお鼻とお口です。
先ずは色と線を選びます。
塗りは無しの、線は白にしましたがお好みです。
線幅もお好みですが、線端と角の形状は真ん中の丸っこいのを選んで下さい!
そして、ペンツールを使って曲線を描いていきます。
ペンツールで曲線を描くのは難しいですが、何度もやり直して挑戦してみて下さい。
失敗したら「CTRL」+「Z」キーで戻ってくれます。
戻し過ぎてしまった場合は「CTRL」+「SHIFT」+「Z」で戻る前に戻ってくれます。
MACをお使いの方は「コマンド」(リンゴマーク)が「CTRL」の代わりになります。
次に楕円形ツールを使って足を描きます。
お顔の色と同じが良いでしょう。
その足を一本一本黒矢印で選択し、回転ツールで回転させます。
バランスを見て、回転させて下さい。
もうこれでほぼ完成です!
が、もう少しだけ手を加えます。
ひつじを黒矢印で囲うか、「CTRL」+「A」もしくは「コマンド」+「A」で全選択してグループ化します。
グループ化とは、ばらけてるグラフィックをひとまとめにくっつけてしまう事です。
グラフィックを選択した状態で右クリックすると、メニュー表示が出てきます。
グループ化されたひつじに立体感を出すために影をつけます。
羊が選ばれている状態で「効果」→「スタライズ」→「ドロップシャドウ」を選びます。
すると、ドロップシャドウボックスが現れます。
プレビューにチェックを入れて、状態を確認しながら数値を変えてみてください。
ようやく、白色でも立体感のある可愛い羊さんの完成です!
お疲れ様でした~。
イラストレーターは可能性が無限にあります!
初心者だからとか、絵心がないから・・・とちゅうちょせず、いろんなイラストにチャレンジしてみてくださいね!
〈PR〉
初歩からはじめる!名古屋で学ぶ Adobe Illustrator 講座
「ひろガリ工房」では、アドビイラストレーターの超初級講座を開講中です。



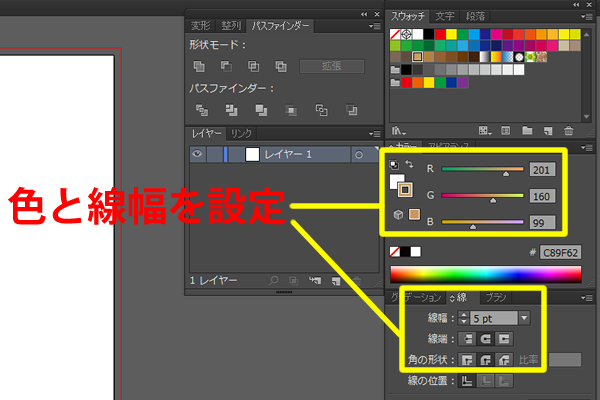
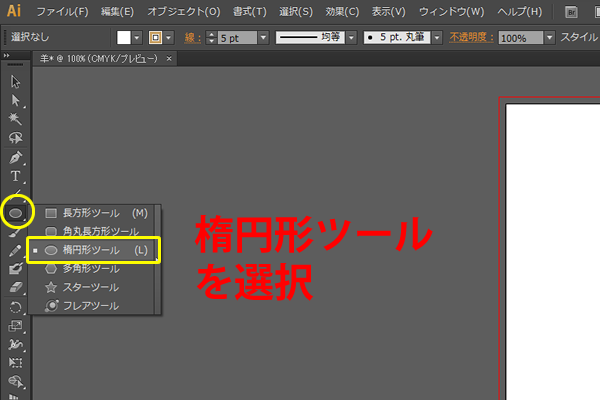
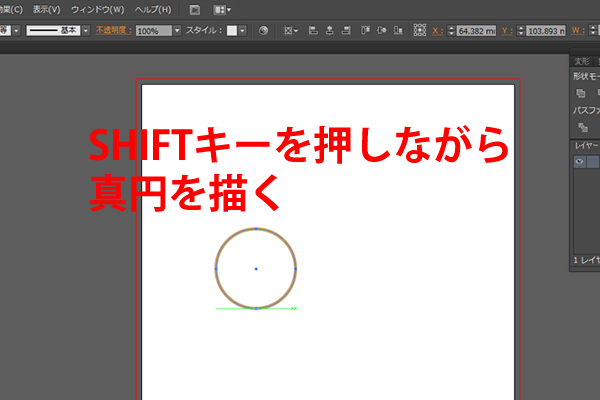
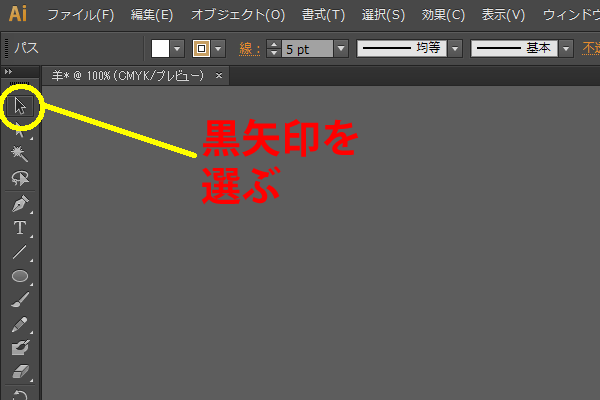
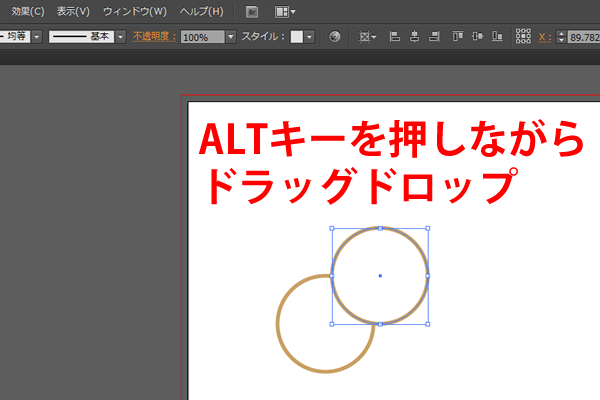
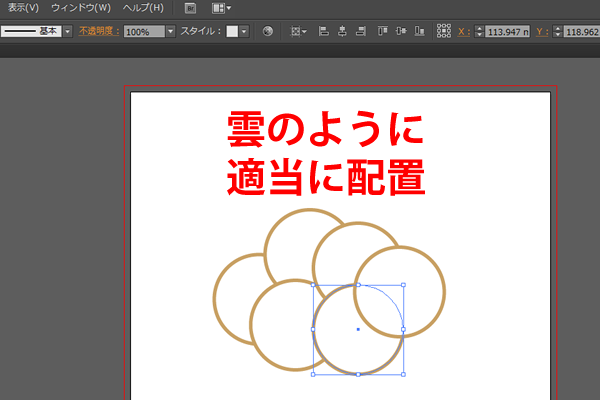
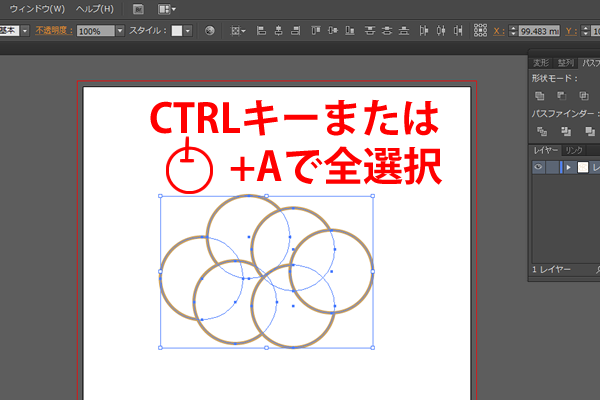
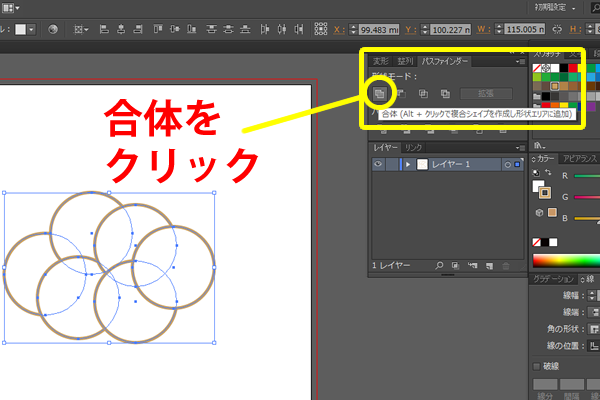
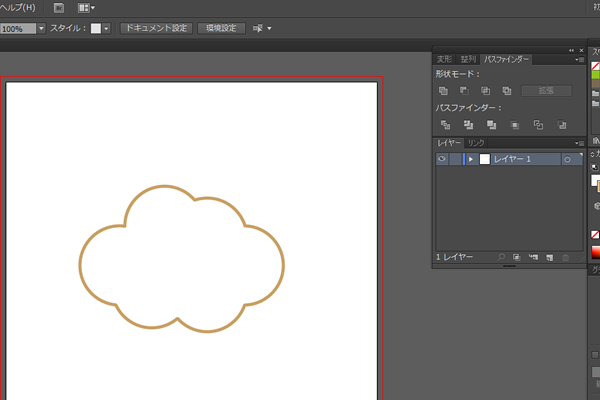
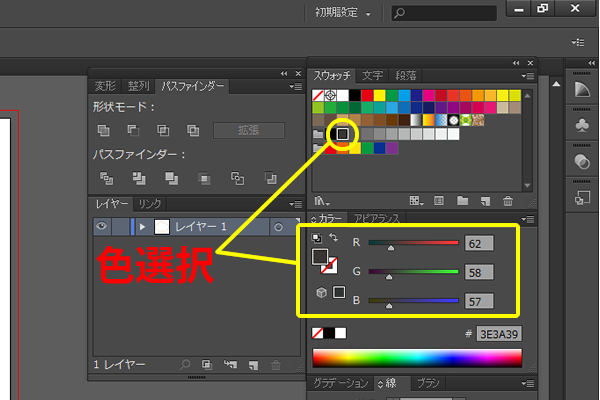



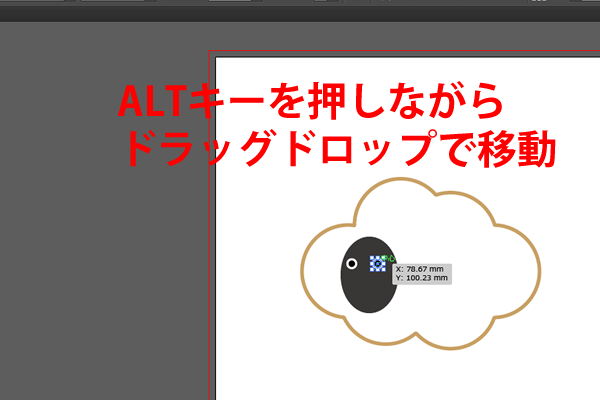
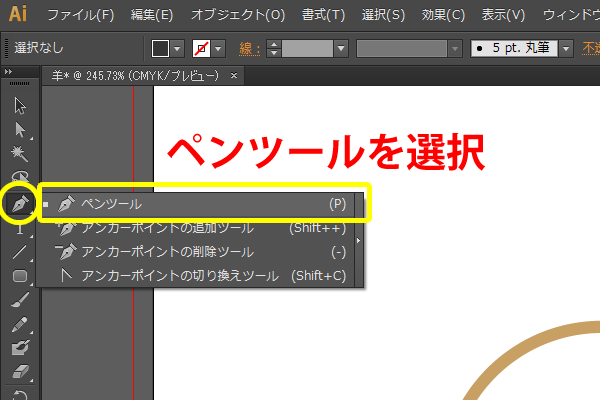
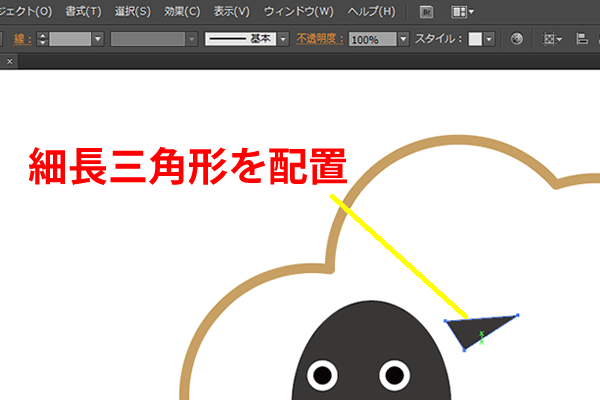
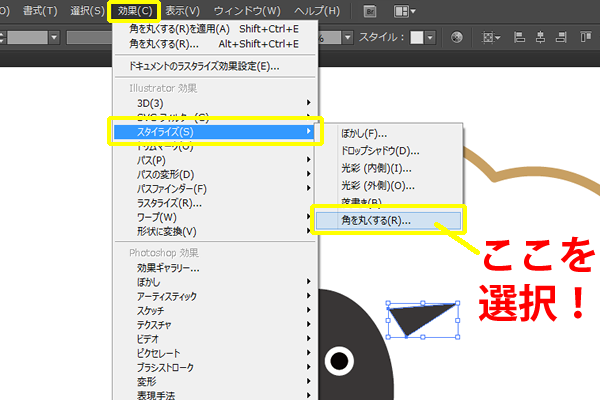
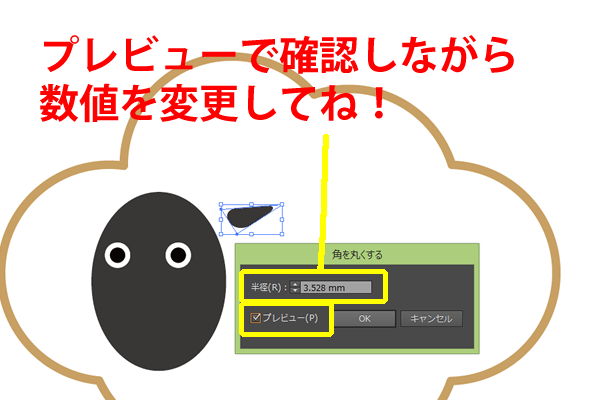
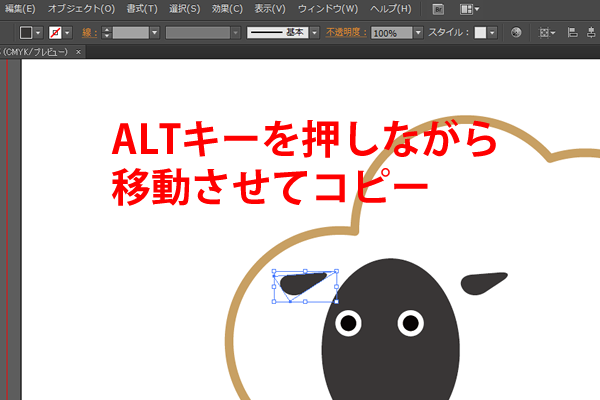
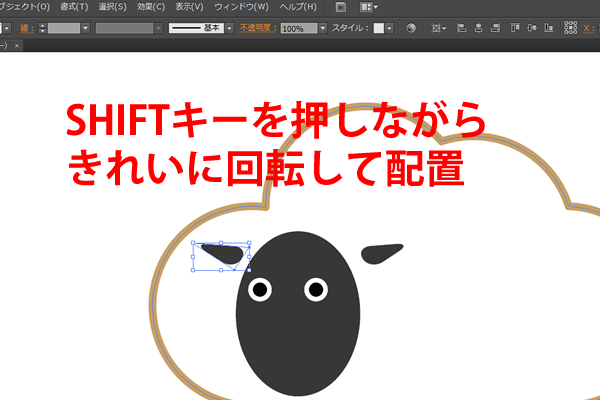
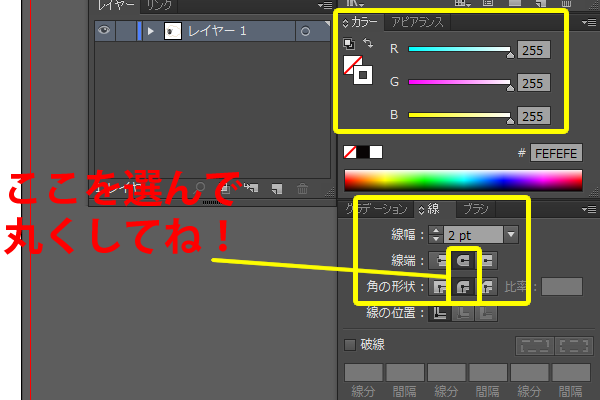


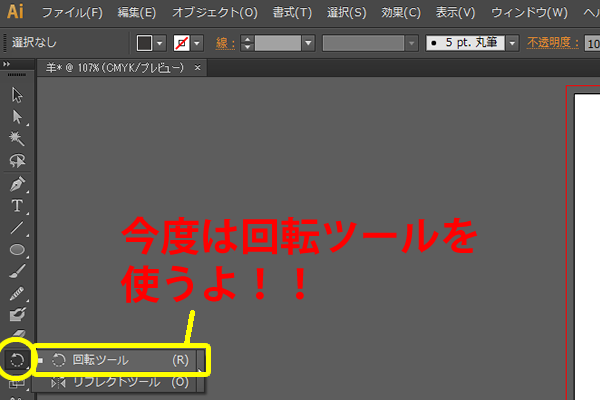

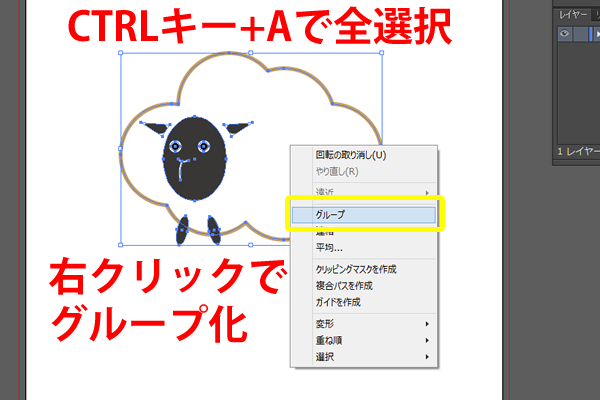
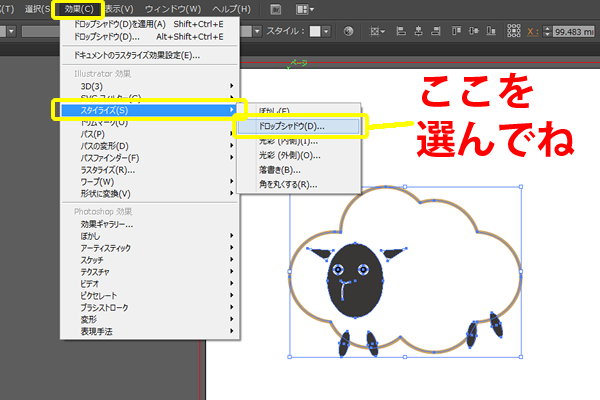
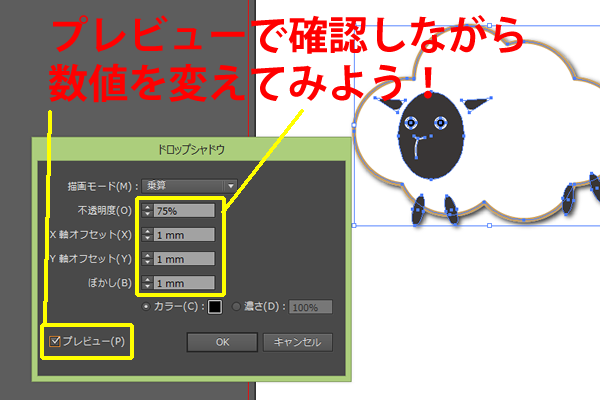

コメント