初心者でもイラストレーターで簡単!雷さま&雲の描き方
台風や雷の季節って雨が続いたりして気分も下がりがちですよね?
でも、大丈夫!!
こんなにも可愛い雷さまだったら、きっと雨も楽しくなっちゃいます。
では先ず、イラストレーターを立ち上げます。
アートボードの大きさは適当で構いませんが、今回はA4にしてあります。
先ずは雲から描きます。
今回は水色で描きましたが、色はお好みで構いません。
同じにしたい人はRGBの数字をそろえて下さいね。
そして楕円形ツールを選択して雲を作っていきます。
雲っぽくなるように、いくつもの横長楕円を描いてみてください。
次にペンツールを選択して、雲のシッポを描きます。
ベジェ曲線が苦手でも大丈夫。
ガタガタになっても気にせず描いちゃって下さい。
こんな風にね。
私も正直、ベジェ曲線は苦手です(苦)
そんな時のお助けマン!!
スムーズツールです。
コレを使えば、なんでも描けちゃいますよ!
くものシッポが滑らかになったら、選択ツール(黒矢印)で全てを囲います。
パスファインダーの「合体」をクリックして、一まとめにしてしまいます。
パスファインダーが見当たらない時は、イラストレーター上部の「ウィンドウ」から探してください。
そして、雲の模様を描きます。
鉛筆ツールで適当にクルクルして下さい。
線がガクガクしてても気にしなくて大丈夫。
スムーズツールで滑らかにすればオッケーなのです。
色は白、線幅5ptにしましたが、お好みで構いません。
そして、線ツールの「線端」と「角の形状」を真ん中の丸まったヤツを選択して下さい。
線がコロッと優しい雰囲気になります。
お次は、雷さまのお顔を描きます。
オレンジ色の雷さまにしましたが、色は好みで構いません。
同じにしたい人はRGB、CMYKの色数値を図と同じように合わせて下さい。
ちなみにRGBはweb用のカラー、CMYKは印刷用のカラーです。
色が決まったら、楕円形ツールで横長の楕円を適当に描きます。
雲に合うようにバランスをとって下さいね。
楕円を描いたら、楕円を選択した状態で「オブジェクト」⇒「重ね順」⇒「最背面」を選択します。
そうすると雲の後ろに配置されます。
お次は雷様のヘアーです。
今回は黄色の金髪ヘアーにしましたが、お好みで構いません。
楕円形ツールで丸を描いていくのですが、「SHIFT」キーを同時に押して描くとまん丸になってくれます。
大仏様をイメージして、適当に配置していって下さい。
配置し終えたら、黄色の丸のみを選択して合体しちゃいます。
「SHIFT」キーを押しながら選択ツールで選んでいくと、選びたい物全てを選ぶことが出来ます。
顔とヘアーが出来たら、お耳を描きます。
耳は顔と同じ色にします。
楕円形ツールで縦長の楕円を描きます。
そして、ダイレクト選択ツール(白矢印)で、楕円の天辺にあるアンカーポイントを触ります。
妖精や小悪魔ちゃんの耳をイメージして耳を作ります。
白矢印で天辺のアンカーポイントを触ると、左右にハンドルが登場します。
この右側のハンドルを白矢印でつまんで、ぐいっと下向きに少しだけ伸ばします。
雰囲気が小悪魔ちゃんになれば成功です。
大きさなどを調節しながら、耳の部分に配置します。
右耳にも「ALT」キーを押しながら移動コピーして配置します。
この時、「SHIFT」キーを同時に押すと、水平方向同じ高さのまま移動してくれます。
右耳は「リフレクトツール」を使って、反転させます。
「SHIFT」キーを押しながら回すと、45度ずつ回転してくれます。
左右の耳共に、回転ツールで角度を調節してくださいね。
次に描くのは目です。
楕円形ツールで白の横長、黒の縦長を組み合わせてお好きなように描いてください。
片目が描けたら、コピーして配置します。
で!!
顔の表情で最も重要な眉毛を描きます。
鉛筆ツールで適当に描きましたが、「線端」と「角の形状」は雲の白線を描いた時と同じにします。
色は黒、線幅5ptですが、お好みで構いません。
今度は雷様のシンボルとも言える「角」を描きます。
先ずは好きな色で長方形を描きます。
色を同じにしたい場合は、図の数値を合わせて下さいね。
そして、ストライプ模様の細長長方形を描いていきます。
1つ描いたら「ALT」キーを押しながら移動してコピー配置します。
そのコピーされた細長長方形を選択した状態のまま「CTRL」+「D」を連打!!
マックならば「コマンド(リンゴマーク)」+「D」です。
土台となっている黄緑長方形が埋め尽くされるまで、連続コピーします。
連続コピーし終えたら、オレンジの細長長方形の右端だけをダイレクト選択ツール(白矢印)で囲って触ります。
そしてエンターキーをクリックします。
すると「移動」というボックスが登場するので、水平方向0px、垂直方向20pxを入力してOKします。
面白いように、オレンジの細長長方形がキレイに傾いてくれました。
次に、土台となっている黄緑長方形に収まるように、三角形を描きます。
黄緑長方形、オレンジ細長長方形、白三角形を選択ツール(黒矢印)で囲って選択します。
選択状態のまま、ウィンドウズなら「CTRL」+「7」を押してクリッピングマスクをします。
マックならは「コマンド(リンゴマーク)」+「7」になります。
すると、キレイなストライプ模様の角が出来上がってくれます。
このストライプの角を頭の天辺に配置します。
金髪へアーと同じ色の長方形で根元を隠し、雰囲気を出します。
そして、いよいよ大詰め!
雨粒を描きます。
雲と同じ色で楕円形ツールを使い、縦長の長方形を描きます。
ダイレクト選択ツール(白矢印)で、長方形の天辺にあるアンカーポイントを触って上に引っ張ります。
左右に出てきたハンドルを、真ん中のアンカーポイントにしまってしまいます。
すると!?
何ともキレイな水滴の完成!!
この水滴をコピー移動、大きさを調整しながら配置していきます。
最後に黄色で稲妻を描きます。
ペンツールをカクカクさせながら描くのがポイントです。
バランスを見て配置させたら、可愛い雷さまの完成です!!
お疲れ様でした。
イラストレーター初心者でも、同じように作業すれば多少複雑なイラストも描けてしまいます。
楽しくイラストを描きながら、いろんなテクニックも織り交ぜてあるので、ぜひチャレンジして下さいね!
〈PR〉
初歩からはじめる!名古屋で学ぶ Adobe Illustrator 講座
「ひろガリ工房」では、アドビイラストレーターの超初級講座を開講中です。





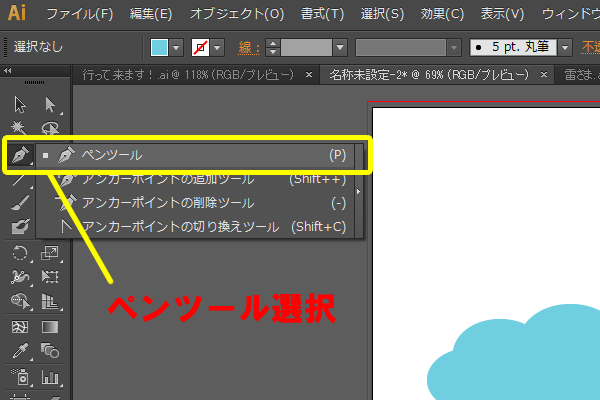
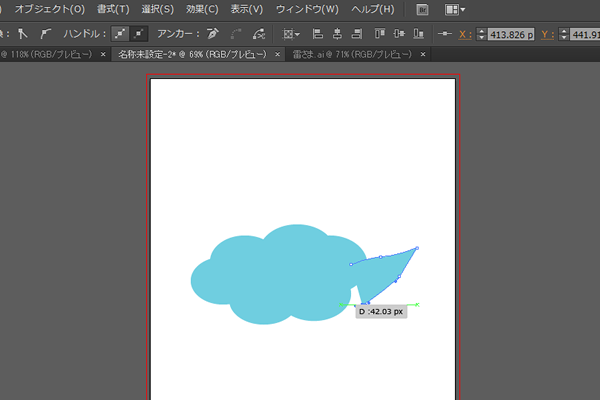
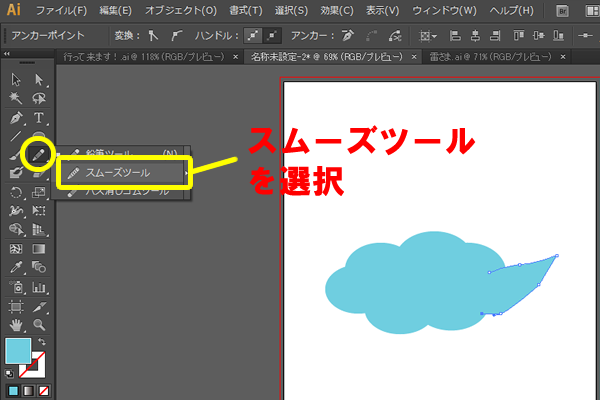
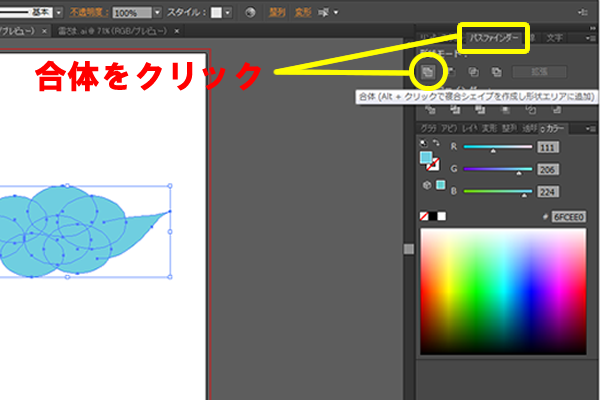
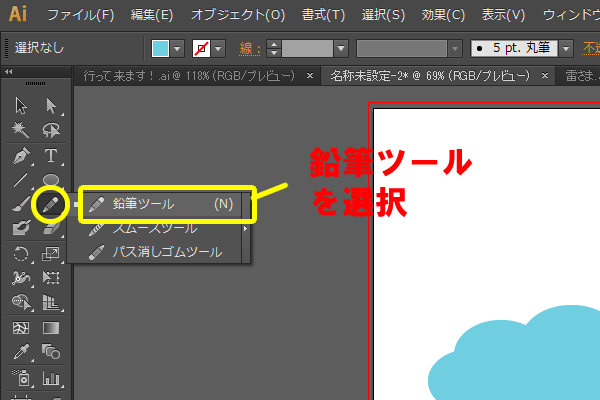
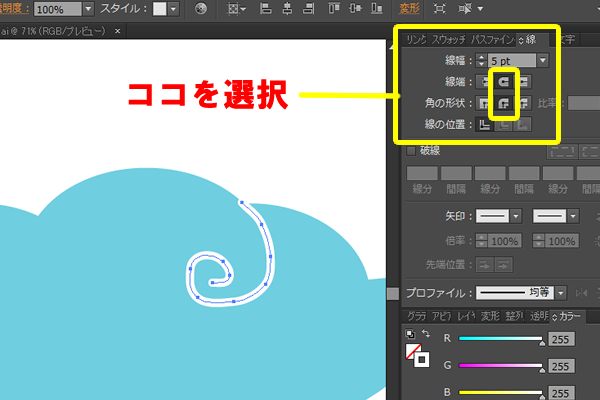
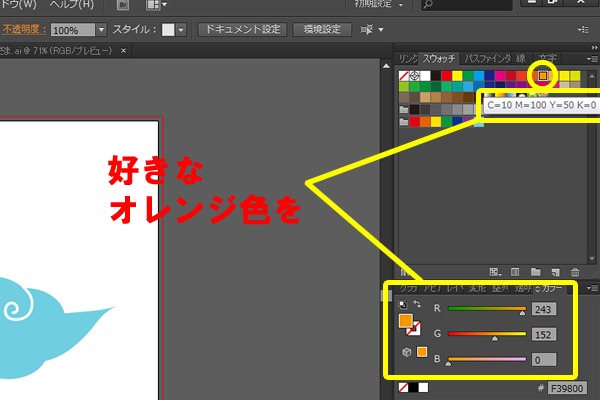
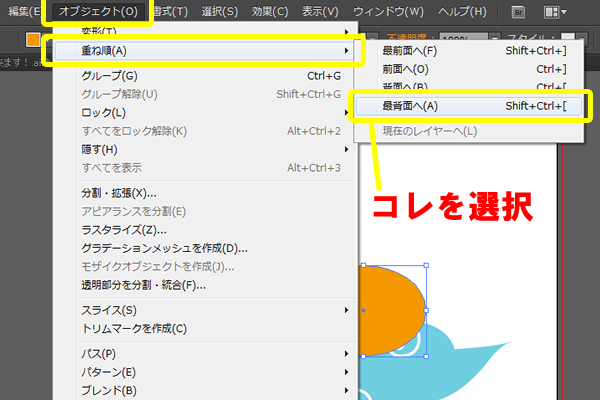
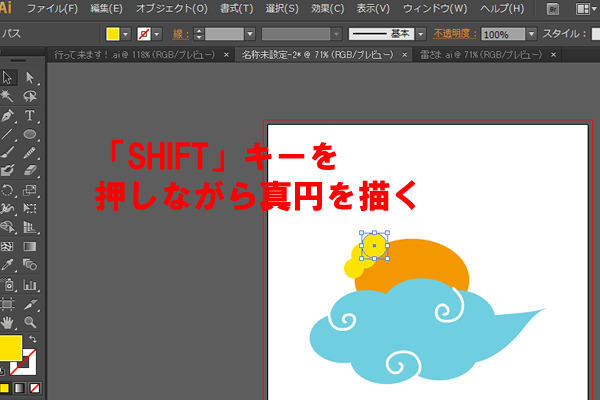

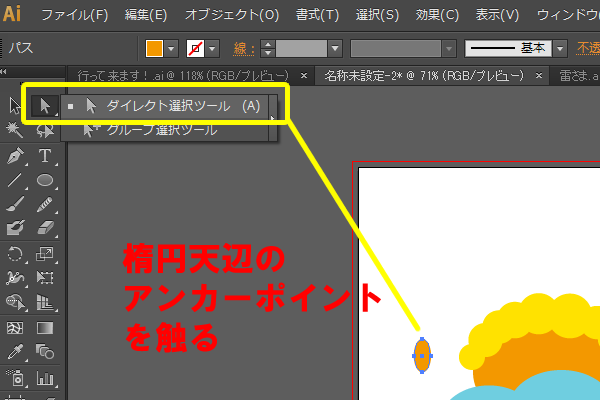


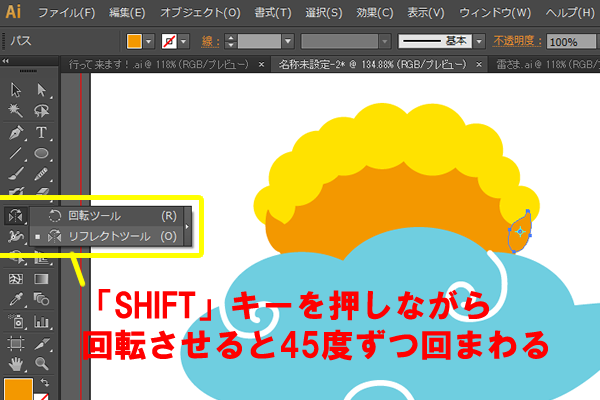

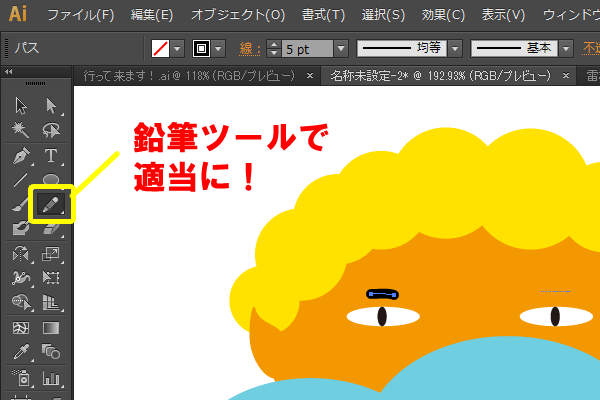
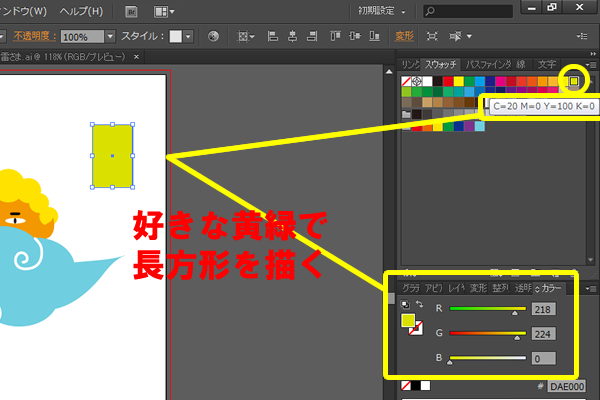
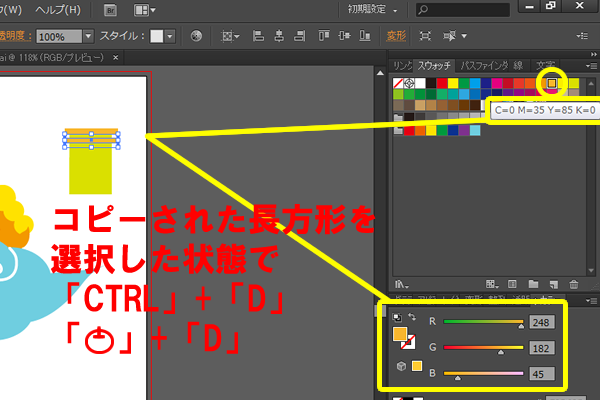
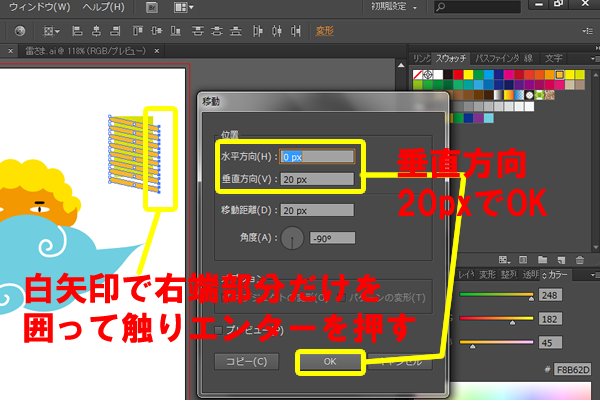
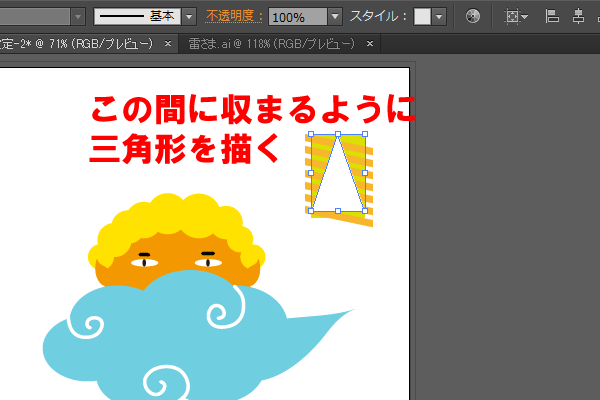
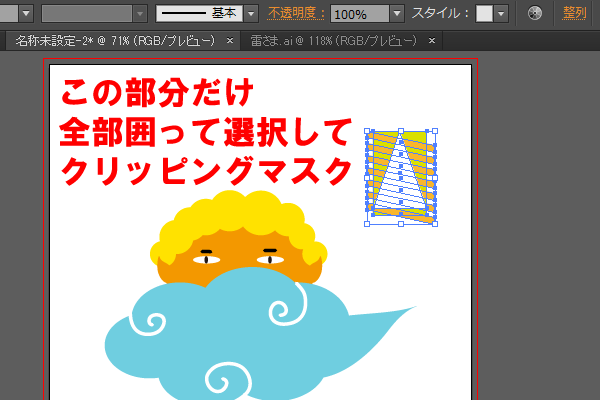
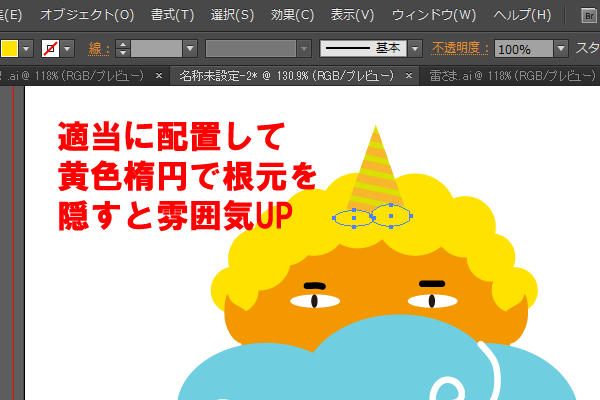
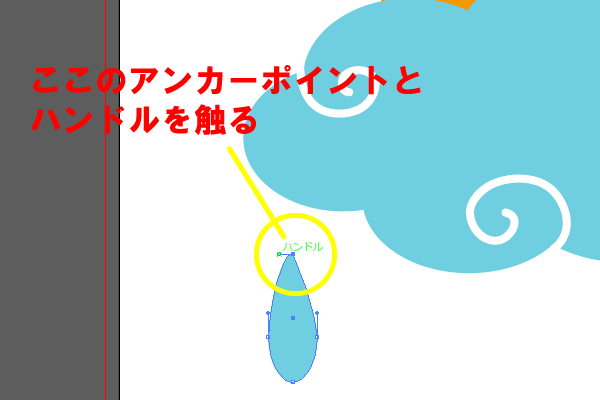



コメント