初心者でもイラストレーターで簡単!ひよこの描き方
タマゴの殻付きで可愛い!!
とぼけた表情がなんともキュートなひよこを
イラストレーター初心者でも簡単に描けちゃう方法を教えちゃいます。
先ずはイラストレーターを立ち上げます。
アートボードは適当で構いませんが、今回はA4サイズにしてあります。
そして、ひよこの黄色カラーを選択、線を黒にします。
今回はRGBカラーのR255、G241、B0で作ってますが、色は好みで構いません。
次にツールバーから楕円形ツールを選択します。
そしてアートボードの上をワンクリック。
すると楕円の大きさを決めるボックスが登場します。
大きさも好みで構いませんが、今回は幅250px、高さ200pxにしました。
ちょっと横長の楕円をイメージして数値を入力、OKボタンを押してください。
アートボード内に黄色い楕円が登場するので、線幅を5ptにします。
ちょっと太目の線の方がポップさが出ると思いますよ。
次にお目目を描きたいので、線なし、黒カラーを選択します。
同じように楕円形ツールを選択してから、アートボードの上をワンクリック。
幅、高さ共に25pxにします。
小さな真円で、つぶらな瞳を表現しましょう。
黄色の楕円の中に適当に黒丸を配置します。
ど真ん中過ぎるよりも、気持ち端に寄せたほうがオトボケな表情になると思います。
反対側の目も同じ大きさにしたいので、ALTキーを押しながらドラッグ&ドロップでコピーしてきます。
この時、同時にSHIFTキーを押すと同じ高さを保ったまま移動してくれます。
次にほっぺたを描きます。
少し薄めのオレンジを選びましょう。
好みですが、濃い色よりもナチュラルな雰囲気が出ると思います。
そして、これまた楕円形ツールを選択してアートボードの上をワンクリック。
幅を30px、高さを20pxにして横長の楕円を作ります。
お好きなほっぺたの位置に配置してください。
お目目とのバランスも大事ですね。
お目目と同じように反対側にもコピーで配置してください。
そして、お次にくちばしを描きます。
ペンツールで描きますが、難しいテクニックは必要ありません。
適当に三角形を描いてください。
このままだと。ホッペと同じ色なので印象が薄くなってしまいます。
メリハリをつけるために、ちょっと濃い目のオレンジを選んであげましょう。
このままでも十分に可愛いですが、お口が尖ったままだとちょっと突っ張った反抗期にも見えちゃいますね。
尖ったお口を柔らかくしてあげましょう。
口を選択したまま、「効果」から「スタライズ」を選び、その中の「角を丸くする」を選択します。
すると画面上に「角を丸くする」というボックスが登場します。
半径の数値はお好みですが、こんかいは10pxにしました。
プレビューにチェックを入れておくと確認できるので、好きな数値を試してみてくださいね。
これでひよこの顔は完成です。
顔のバランスが崩れないように、全選択をしてから左クリックでグループを選択しましょう。
全選択はウィンドウズならば「ctrl」キーと「A」を押します。
macならばリンゴマークの「コマンド」キーと「A」になります。
次にタマゴを描きます。
カラーはR245、G249、B180にしました。
真っ白よりも少しベージュっぽいほうが、柔らかい感じがします。
線は黒の5pt幅にしてあります。
そして楕円形ツールで縦長の楕円を描きます。
幅250px、高さ300pxでOKボタンです。
アートボード上にタマゴのような楕円が出来るので、コレを割りたいと思います。
ツールバーからナイフツールを選択します。
タマゴの上3/1くらいの所にナイフで適当にひび割れを描きます。
自分の思ったとおりのひび割れが描けない場合は「ctrl」キー+「Z」で1つ前の状態に戻ってくれます。
macならば「コマンド」キー+「Z]です。
何度も押すとどんどん戻ってしまうので要注意です。
ナイフでひび割れを描き終えたら、上の部分だけ頭の上に移動させましょう。
次に残りのタマゴの真ん中辺りにも、ひび割れを入れて分解します。
真ん中の部分は削除します。
ナイフツールで殻が割れた雰囲気を出すのは少々難しいかも知れませんが、何度も試して練習してみて下さい。
下の卵の殻も、適当に配置します。
もうほぼ完成ですが、もう少しだけ雰囲気を出してみましょう。
楕円形ツールとペンツールを使って、吹き出しを描きます。
大きさは適当に描いてますが、丸の部分は「SHIFT」キーを押しながら楕円形ツールで真円を描いてます。
吹き出しを選択した状態で、パスファインダーの合体をクリックします。
次にツールバーから文字ツールを選択します。
吹き出しの中に「?」を書きます。
文字のフォントを「小塚明朝 pr6N」の「H」というのを選択しましたがお好みです。
文字の大きさは70ptにしました。
次に、ツールバーから回転ツールを選択します。
「?」を適当にバランスを見て回転させます。
さらには吹き出しもひよことのバランスをとって、回転させましょう。
これでついに完成!!!!!
お疲れ様でした。
今回はナイフツールを使って殻を割ってみました。
他にもやり方はありますが、少しずついろんなテクニックを習得していってくださいね。
〈PR〉
初歩からはじめる!名古屋で学ぶ Adobe Illustrator 講座
「ひろガリ工房」では、アドビイラストレーターの超初級講座を開講中です。



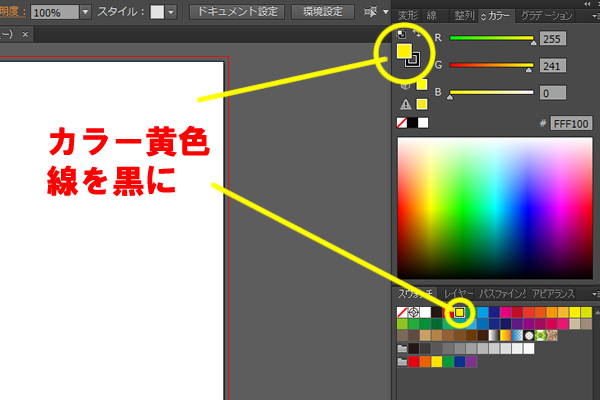
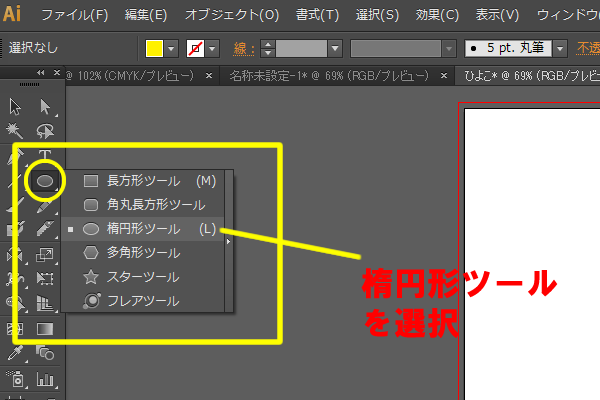

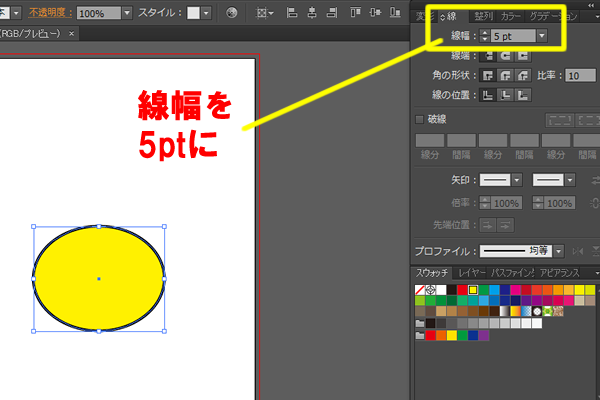
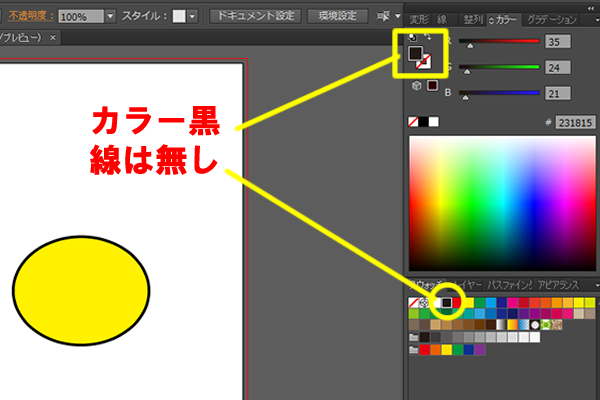
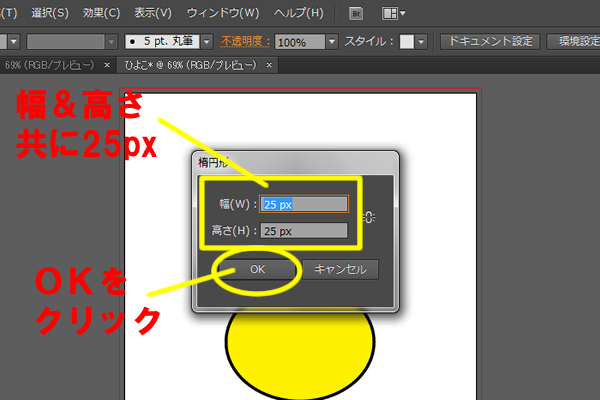

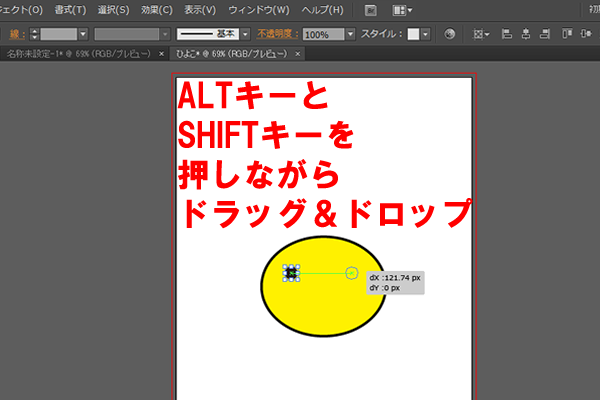
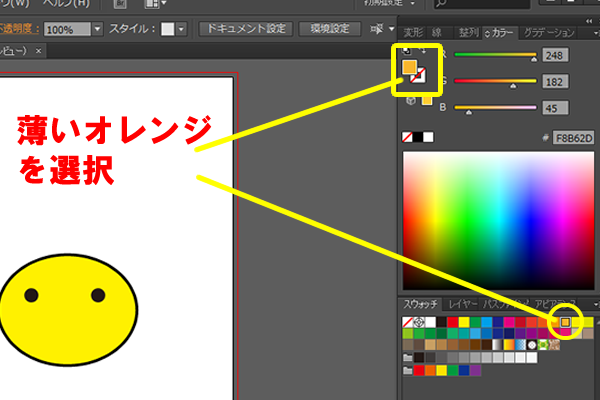
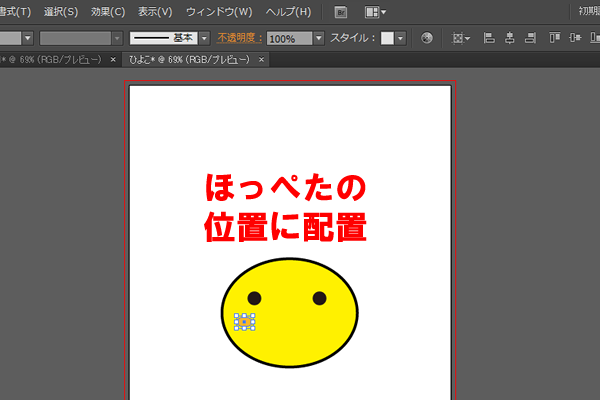

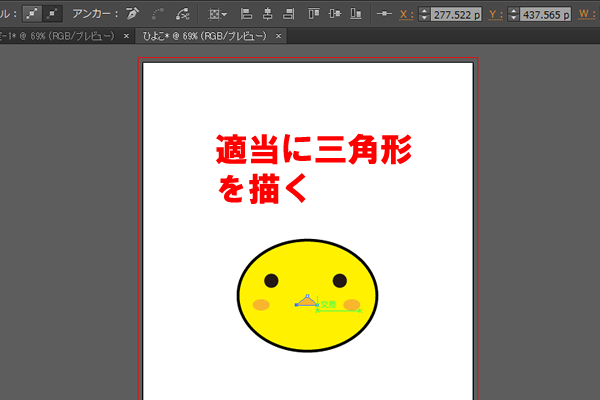
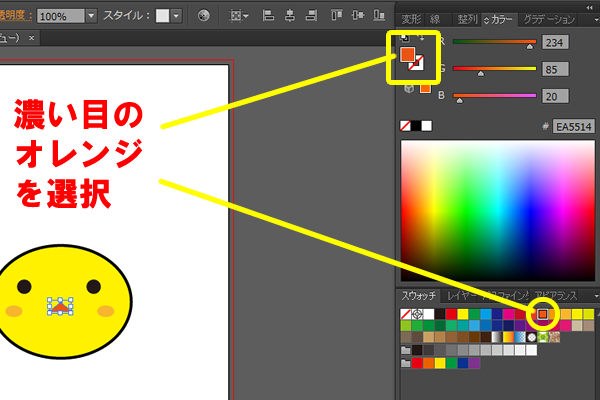
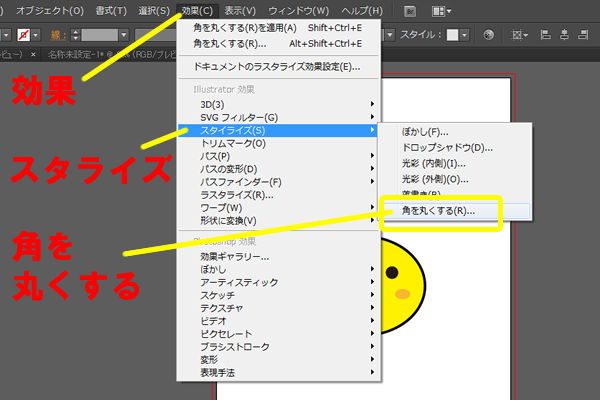

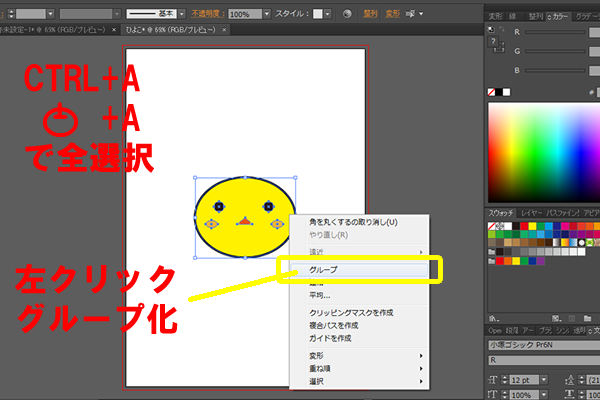
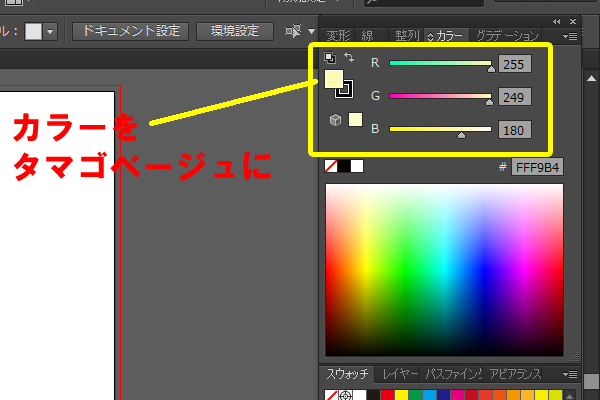
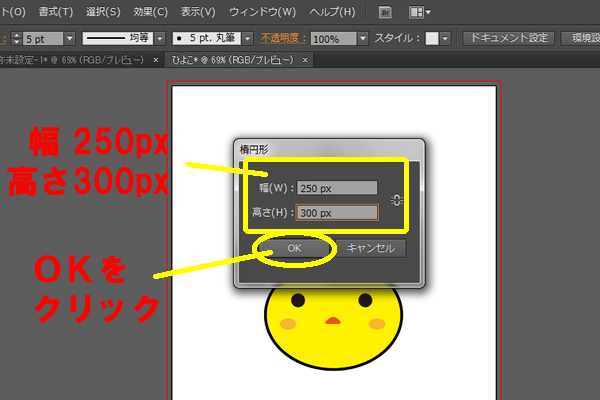
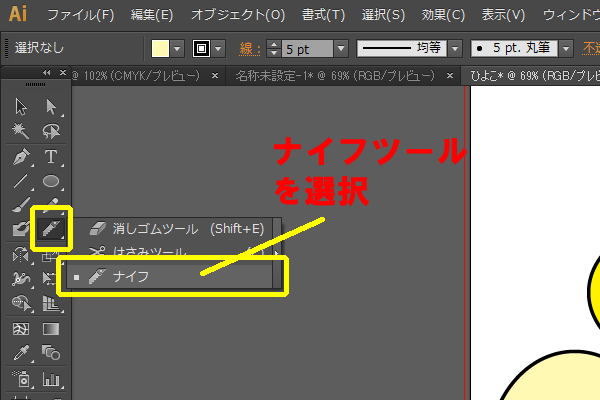
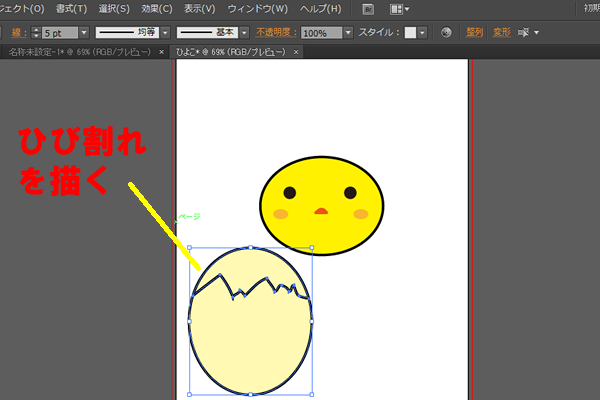
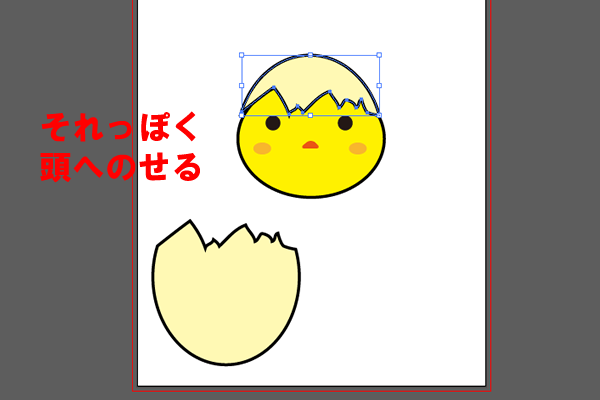
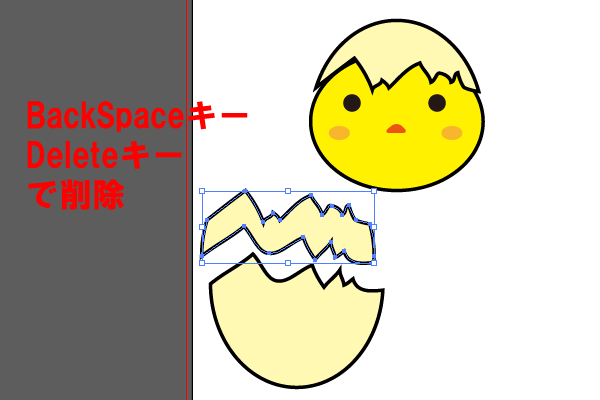
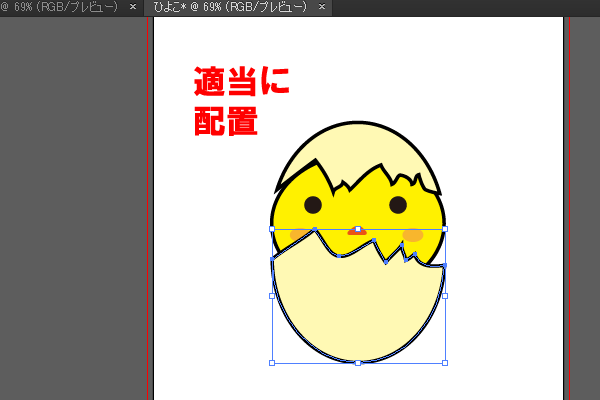
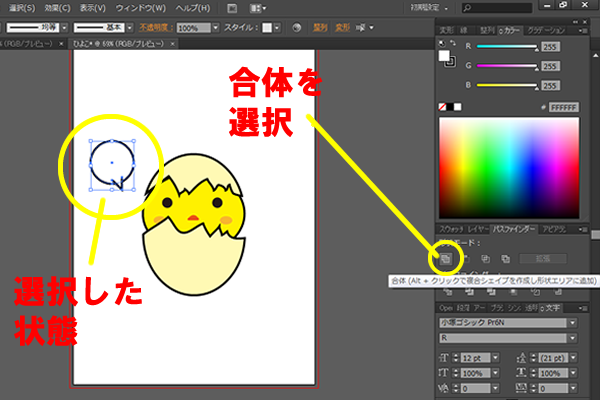
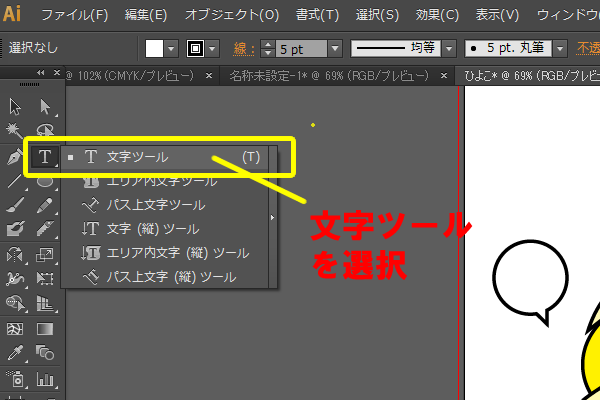
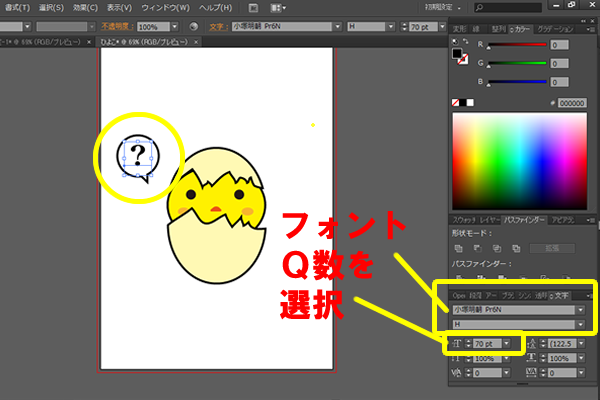



コメント